該当エディション 棚卸 Lite Pro
エクセルでCSVファイルを扱う場合は注意が必要です。
以下のポイントを確認して操作をしてください。
■ エクセルでCSVファイルを開く際の注意点
エクセルでは、[ファイル]→[開く]といった通常の方法でCSVファイルを開くと、ファイル内のデータ表示形式が自動的に変換され、以下のような値が変わってしまいます。
| 項目 | 例 |
|---|---|
| バーコードや品目コード、出荷先コードなど、ゼロで始まる数字のみの文字列 | 0000003 → 3 |
| バーコードなど、桁数の多い数字のみの文字列 | 49123456788904 → 4.91235E+12 |
| 住所の番地など、二つの数値をハイフンでつないだもの | 3-7 → 3月7日 |
エクセルでCSVファイルを取込む際は、「データの取り込み」機能を使用してCSVファイルを開くようにしてください。
■ 「データの取り込み」手順
1.外部データの取り込み
メニューバーの[データ]タブ→ [データの取得と変換]の [データの取得]→[従来のウィザード]→[テキストから(レガシ)]を選択します。
※[従来のウィザード]が表示されない場合、最初に設定を行う必要があります。手順については、こちらのFAQをご確認ください。
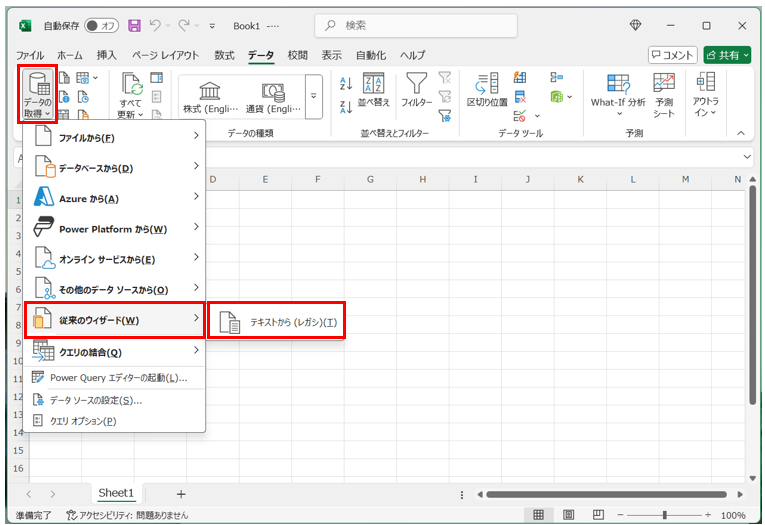
2.ファイルを指定する
目的のファイルを選択して、[インポート]を押下します。
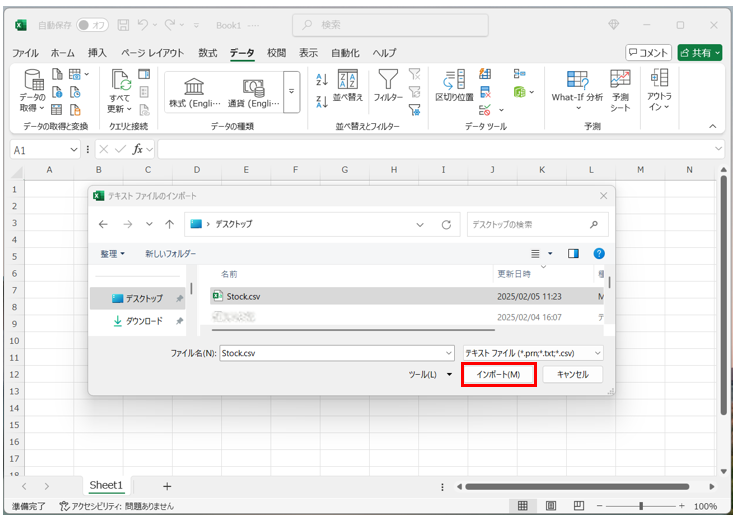
3.テキスト ファイル ウィザードの設定
次に表示される「テキストファイルウィザード」の1ページ目で、[コンマやタブなどの区切り文字によってフィールドごとに区切られたデータ]をONにして[次へ]を押下します。
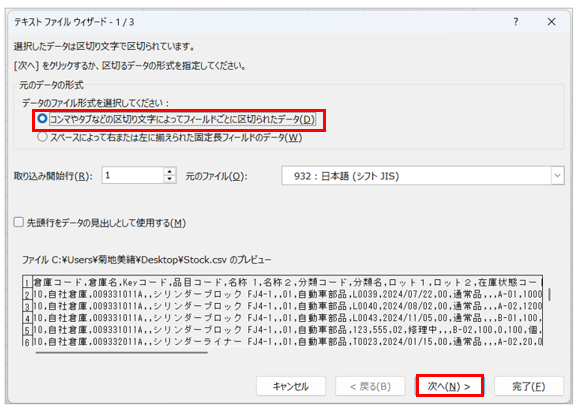
2ページ目で [区切り文字]に[コンマ]をONにして[次へ]を押下します。
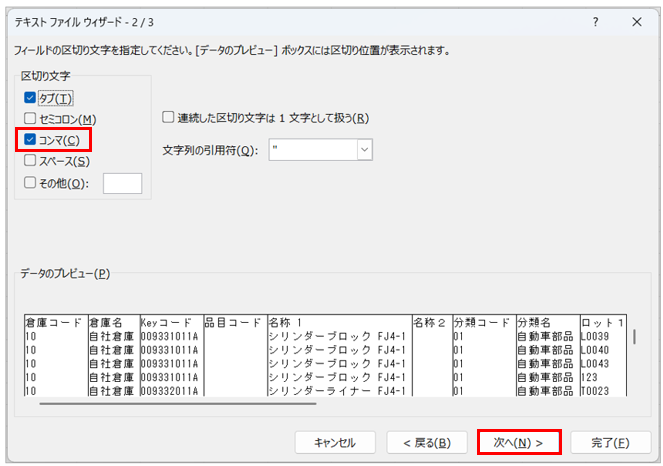
3ページ目で、全ての列を選択(背景は黒)した後、データ形式を[G/標準]から[文字列]に変更して[完了]を押下します。
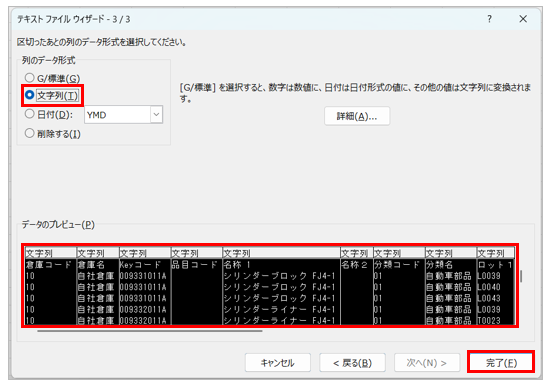
4.データの取り込み先を指定
「データの取り込み」ダイアログが表示されたら、取り込み先を指定し、[OK]ボタンを押下します。
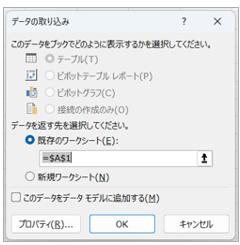
■ CSVファイルとして保存する方法
エクセルで作成したデータをCSVファイルとして保存する場合は以下のようにしてください。
1.エクセルを開く
エクセルのメニューから[ファイル]→[名前を付けて保存]を選択します。
2.CSVファイルを保存
任意の[ファイル名]を指定し、[ファイルの種類]を[CSV(コンマ区切り)]にします。
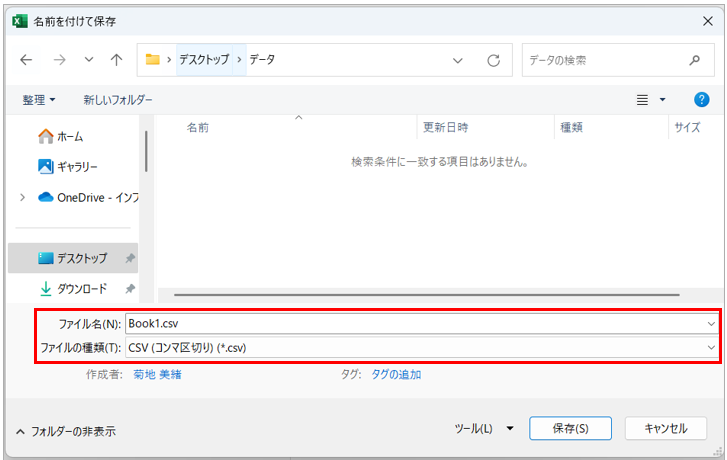
下記のメッセージが表示されたら、[OK]を押下し、作業中のシートがCSVとして保存されます。
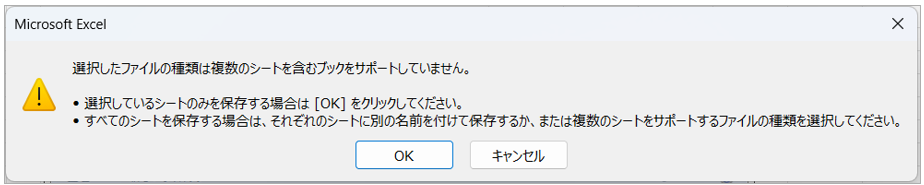
■ヒント!
エクセルで表示したままだと、「在庫スイートクラウド」で読み込む際にエラーが発生する可能性がありますので、閉じるようにしてください。
変更がなければ[いいえ]を選び、[はい]を選ぶと上書き保存後に閉じられます。
■【動画】CSVファイルインポート
それぞれの動画で注意点やポイントをご確認頂けます。
<基礎編>
※大きな画面で確認したい場合は、在庫スイートクラウドサイト「動画集」でも確認いただけます。
