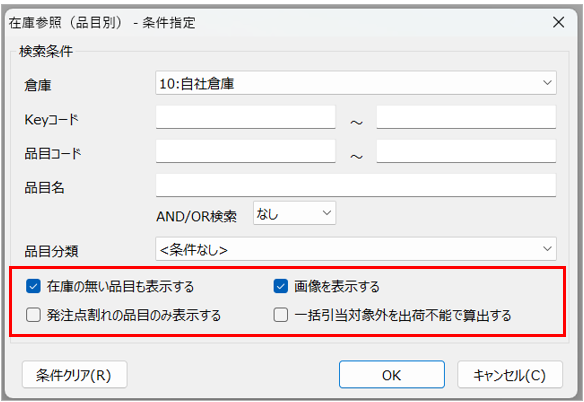該当エディション 棚卸 Lite Pro
在庫参照には、倉庫や品目のほかにロットやロケーション、在庫状態別といった実在庫レベルで確認できる「在庫参照(詳細)」画面と、それらを倉庫・品目別に集計した「在庫参照(品目別)」画面の2つの画面があります。
<在庫情報(品目別)の確認手順>
1.絞込条件指定画面の呼び出し
ガイドメニューの[在庫]→[品目別]を押下してください。
最初に、絞込条件を指定する画面が表示されます。
2.在庫参照(品目別)画面の呼び出し
条件は何も指定せず、[OK]を押下してください。
※表示直後であれば、[ENTER]キーでも[OK]押下となります。
在庫参照(品目別)画面が表示されます。
品目別は、品目毎に1行表示される画面です。
「アイテムXが全部でいくつあるのか?」が確認できます。
また、出荷不能な在庫の総数や、設定されている発注点も確認できます。
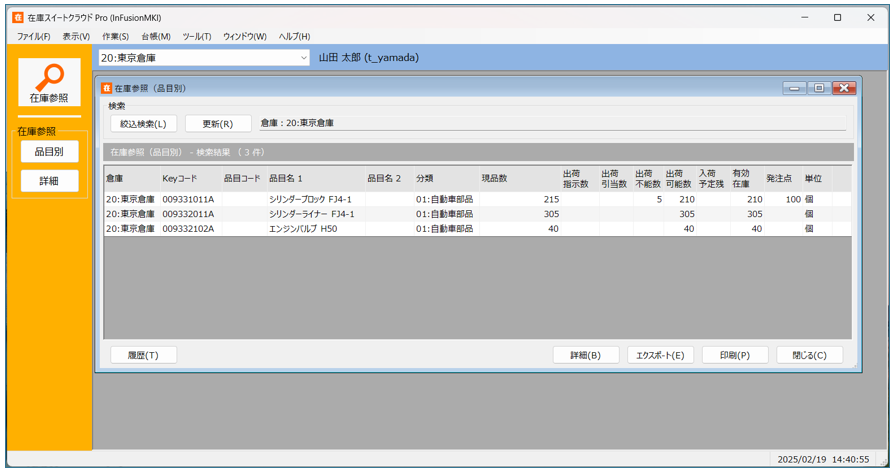
3.画像表示
在庫参照(品目別・詳細いずれも)と履歴参照画面は、条件設定画面で[画像を表示する]をONにして画面を呼び出すと、品目台帳に設定された画像が表示されます。
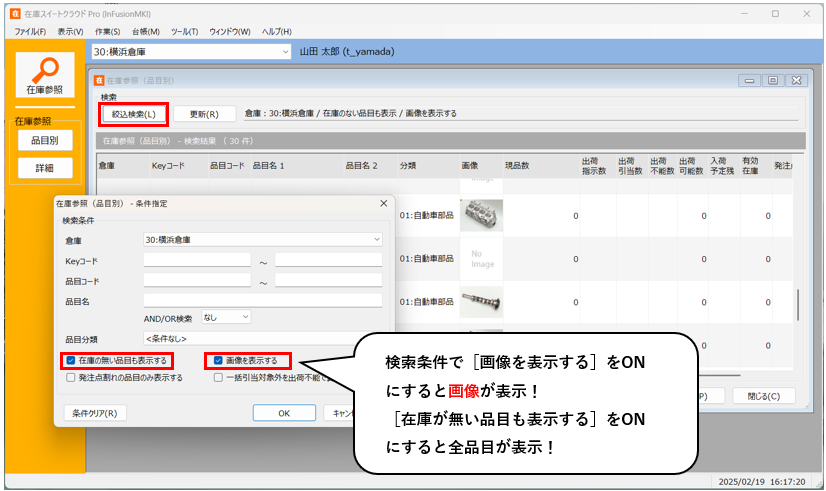
1品目に画像は最大3つ登録できます。
サムネイル画像をクリックすると、登録があれば別画面で画像が表示されます。
※システム設定で、クリック時の表示を画像から品目台帳情報に変更できます。
それぞれ外部リンクを設定することも可能です。
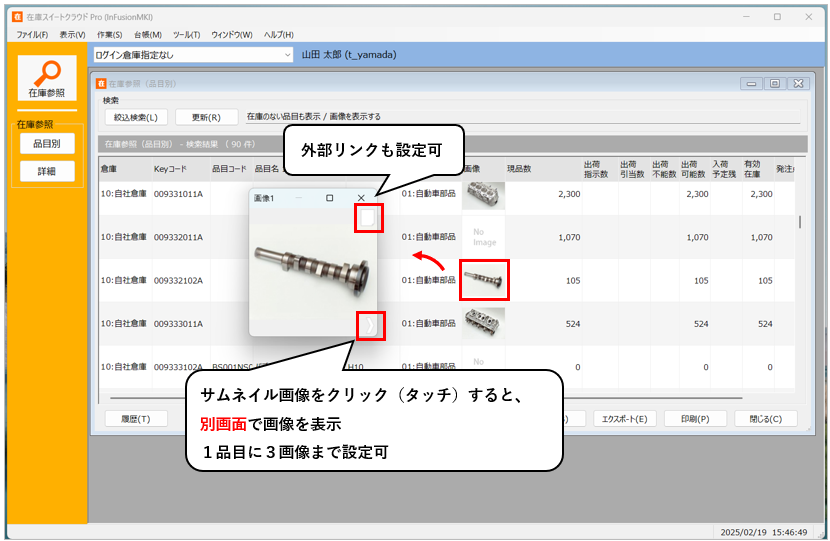
<在庫情報(詳細)の確認手順>
1.在庫参照(詳細)の呼び出し
次に、いずれかの品目を選択し、画面下にある[詳細]を押してください。
選択した品目に絞り込まれて、在庫参照(詳細)画面が表示されます。
※ガイドメニューの[在庫参照]→[詳細]で直接表示させることもできます。
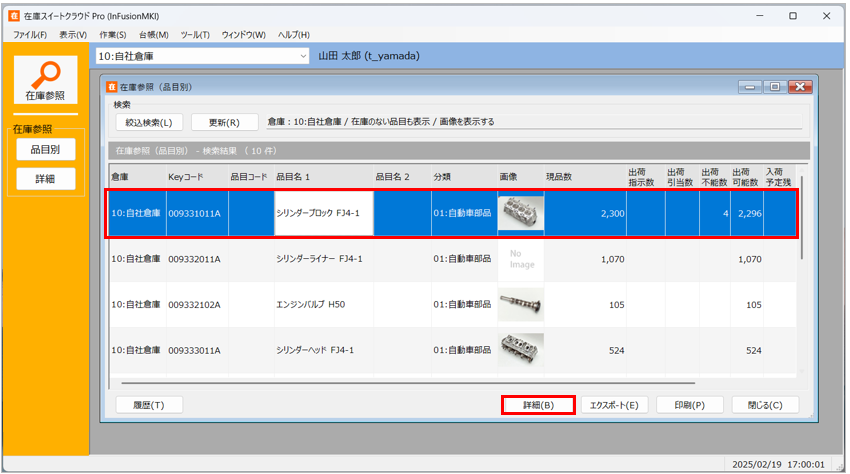
詳細は、品目、ロット1/2別、ロケーション別、在庫状態別の在庫情報が確認出来ます。
画面は、在庫状態>ロット1>ロット2順に表示されます。
ロット1に製造日や使用期限を入力すれば、上から出荷する事で先入れ先出しとなります。
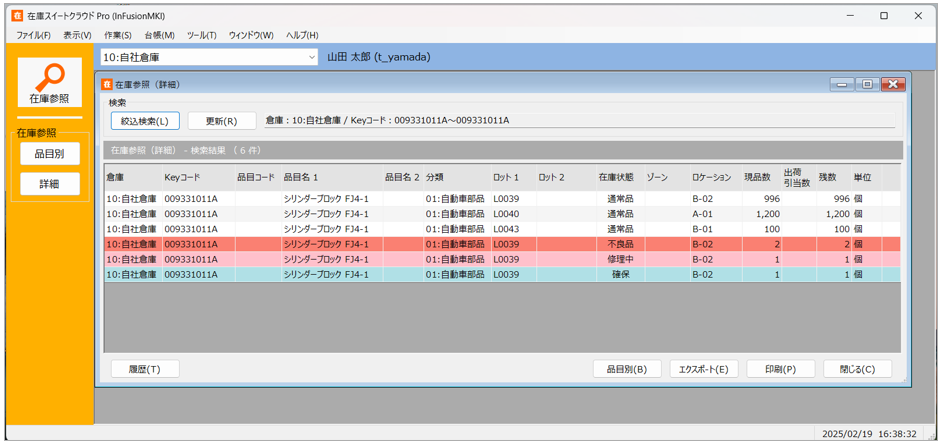
上の在庫参照(詳細)画面例では、一部の在庫に色が付いています。
これは、在庫状態(ステータス)が[通常品]以外の在庫を表しています。
入荷直後は在庫状態が[通常品]ですが、振替登録で在庫状態変更を行うことで、異なる3つの在庫状態([不良品][修理中][確保])に変更することが出来ます。
※システム設定で、入荷直後の在庫状態を設定する事ができます。
※システム設定で、[通常品]以外の在庫状態名を変更する事ができます。
条件設定では、
(1)在庫のない品目含めた全品目の在庫画面表示
(2)画像の表示
(3)発注点を下回っている在庫に絞り込んだ表示
(4)一括引当対象外を出荷不能で算出
(5)複数倉庫の在庫を1つの画面に表示
といった使い方ができます。