1.設定PCの環境構築
1-1. インストール
該当機種の「統合インストーラー」をインストールします。
(プリンタードライバーなど必要なソフトウェアがインストールされます)
ソフトウェアダウンロード | ダウンロード | ブラザー (brother.co.jp)
【注意!】
テンプレートファイルの転送はUSB接続です。
インストールの中で、プリンターをUSBケーブルで接続する指示が出ます。
インストール前は、プリンターと接続しないようにして下さい。
【注意!】
インストールの中で、接続方法についてUSBケーブル/Bluetooth どちらかを選択する画面があります。
テンプレートファイルを転送する際の接続確認ですので、USBを選択してください。
1-2. プリンタードライバーへの用紙設定(RJ/TDシリーズのみ)
(QLシリーズは用紙「52mm x 29mm」「62mm x 29mm」が設定済のため不要)
該当の機種のプリンタードライバーに設定されている用紙サイズを確認します。
用紙サイズ「55mm x 40mm」がなければ、ブラザー製ソフトウェア「プリンター設定ツール」で追加して下さい。
具体的な設定方法はブラザーのサイトを参照ください。
【RJ/TD/TJシリーズ】用紙サイズ設定|ブラザー (brother.co.jp)
【注意!】
ブラザーのサイトでは「プリンター設定ツール」はスタートメニューの [Brother] フォルダーにある(Win10/11の場合)と説明されています。
当社で確認したところ、スタートメニュー直下にインストールされ、名前は[Printer Setting Tool] と表示されます。
[Brother P-touch] フォルダーはできますが、プリンター設定ツールはそこにはありません。(2024年7月時点)
用紙サイズ以外の設定については、以下の内容を参考にしてください。
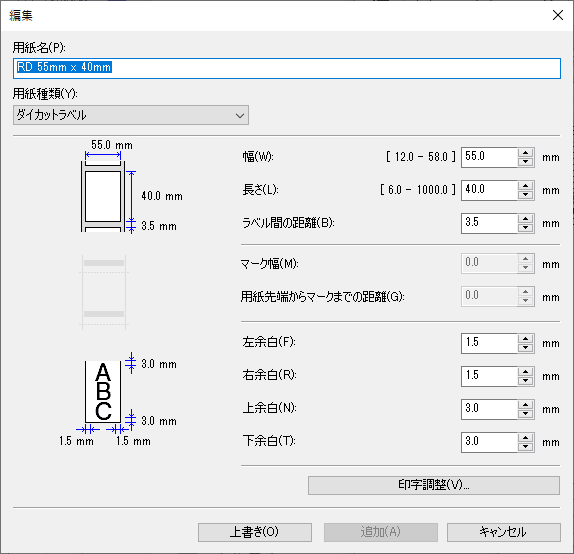
2.ラベルプリンターへのテンプレートの設定
2-1. 標準テンプレートファイルの取得
当社では、ブラザー製ラベルプリンターQLシリーズ向けとRJ/TDシリーズ向け、それぞれに2種類(バーコード現品票/QRコード現品票)の標準テンプレートファイルを用意しています。
発行したいテンプレートをダウンロードしてください。
<標準テンプレートファイルのダウンロード>
クリックでダウンロードが可能です。
QLシリーズ用
・52mm x 29mm
ロットなし(バーコード現品票) | ロットあり(QRコード現品票)
・62mm x 29mm
ロットなし(バーコード現品票) | ロットあり(QRコード現品票)
※QLシリーズのテンプレート発行は、(等幅フォントには対応せず)プロポーショナルフォントのみの対応です。品目名は30文字で改行が入る仕様ですが、必要な領域は内容によって異なります。領域を超える場合は印字されないため、ユーザー様の実データにてご確認ください。
RJ/TDシリーズ用
・55mm x 40mm
ロットなし(バーコード現品票) | ロットあり(QRコード現品票)
2-2. P-touch Editorでの機種と用紙の設定
①P-touch Editorの起動とファイル選択
・P-touch Editorを起動します。
・「新規作成」画面の左側「閉じる」をクリックし、Professonalモードにします。(選択状態=青っぽいタブ、下記画面参照)
・ [ファイル]メニューから標準テンプレートファイルを開きます。
②機種と用紙の選択
機種(プリンタードライバー)を確認し、違っていれば、対象機種を選択します。
その後、用紙サイズを確認。
違っていれば、対象サイズを選択します。
対象サイズ:QLシリーズ=52mm x 29mm、RJ/TDシリーズ=55mm x 40mm
【注意!】
プリンタードライバーがインストールされていないと、機種が選択できません。
また、プリンタードライバーに用紙サイズが設定されていないとサイズを選択できません。
そうした場合は「1. 設定PCの環境構築」を改めてご確認ください。
2-3. P-Touch Transfer Managerでの転送
P-Touch Editorより、[ファイル]>[テンプレートの転送]>[転送]で、P-Touch Transfer Managerを呼び出し。
(「上書きしますか?」と表示が出た場合は「はい」をクリック)
「キー割り当て」をセットしプリンターへ転送することで、テンプレートファイルを設定します。
なお、キー割り当て番号は在庫スイートクラウド側の設定で必要となるため、メモしておきましょう。
具体的な設定方法はブラザーのサイトを参照ください。
【PT/PJ/QL/RJシリーズ】テンプレートやその他のデータをパソコンから本機に転送する方法|ブラザー (brother.co.jp)
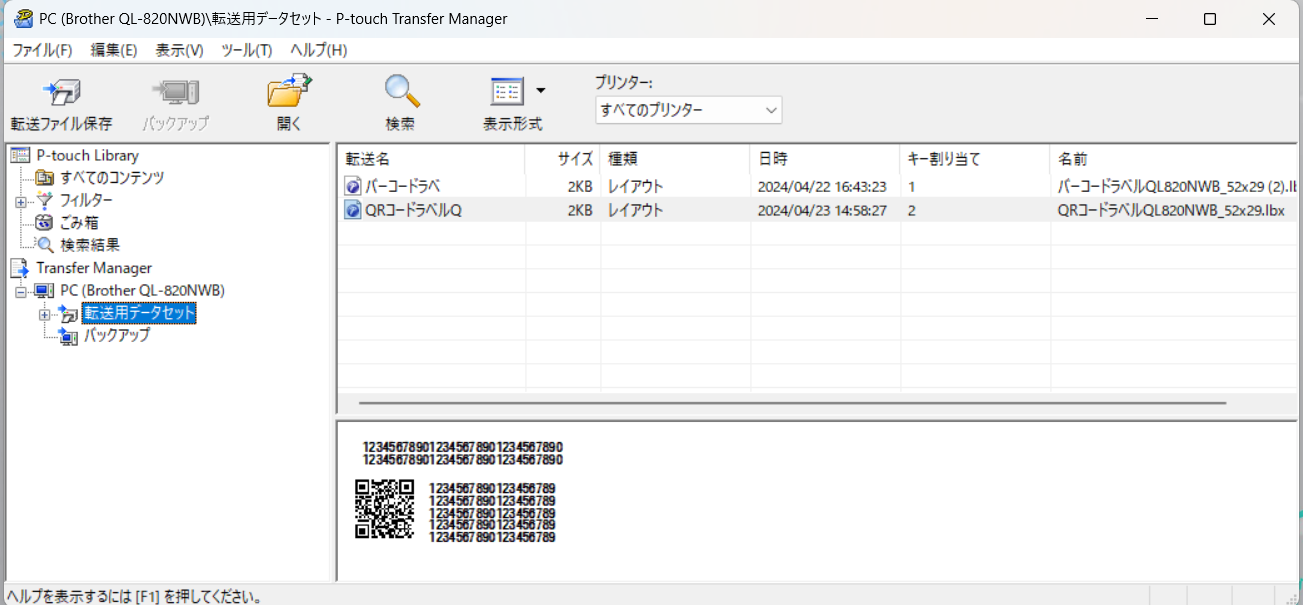
【ヒント!】
テンプレートの転送時に付加される情報は「キー割り当て」と「転送名」です。
Mアプリの発行で「転送名」は特に利用しません。
