アプリのログイン方法
アプリを起動させ、ログイン画面を表示します。
「グループID」
「ユーザー」
「パスワード」
を入力し[ログイン]ボタンをクリックしてください。
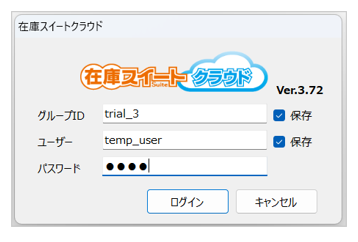
提供直後は「体験版利用通知書(アカウント通知書)」に記載の仮ユーザーでログインしてください。
ログインした後「ユーザー台帳」に検証されるユーザー様を1ユーザー1アカウントで追加登録します。ご検証は、追加したユーザーアカウントをご利用ください。
※「ユーザー台帳」の登録方法はこちらでご確認ください。
■ヒント!
「グループID」と「パスワード」は、大文字・小文字を区別します。
「ユーザー」は大文字・小文字の区別はしません。
「グループID」と「ユーザー」は[保存]にチェックすることで、次回は同じ内容が初期値としてセットされます。
対象倉庫(拠点)へのログイン方法
<PC>
PCアプリの画面上部には「ログイン倉庫」が表示されています。
操作は「ログイン倉庫」を指定してから行ってください。
なお「ログイン倉庫」の初期値はユーザーの所属倉庫で異なります。
・特定倉庫(1倉庫)の所属ユーザーは所属倉庫
・複数倉庫の所属ユーザーは[ログイン倉庫なし]
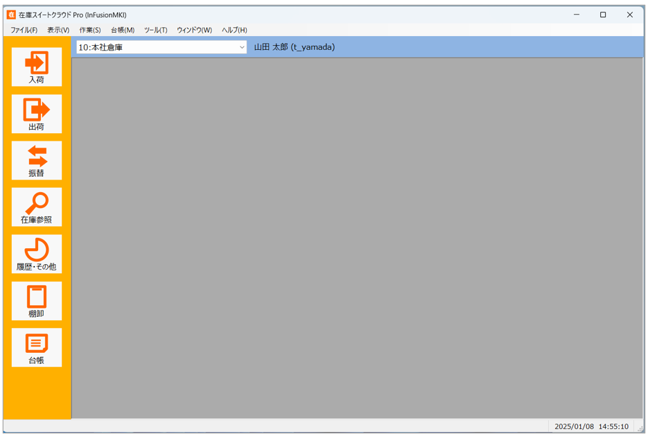
■ヒント!
複数倉庫に所属している場合「ログイン倉庫」を指定しないと各伝票メニューや棚卸メニューがグレーアウトされ、使用できません。
<モバイル>
モバイルは、ログイン時に倉庫を指定します。
複数倉庫に所属しているユーザーは、ログイン直後に表示される倉庫リストから、倉庫を指定します。
特定倉庫(1倉庫)に所属しているユーザーは、自動で倉庫が指定されます。
「ログイン倉庫」は、メニュー一覧画面の左下に表示されます。
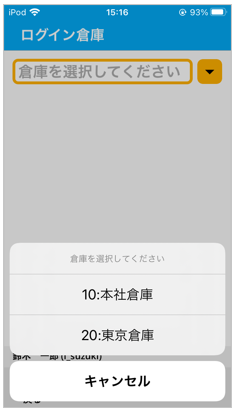
各機能の呼び出し方
<PC>
PCでは、全ての機能を上のメニューバーから呼び出すことができます。
頻繁に利用する機能は『ガイドメニュー』を用意しています。
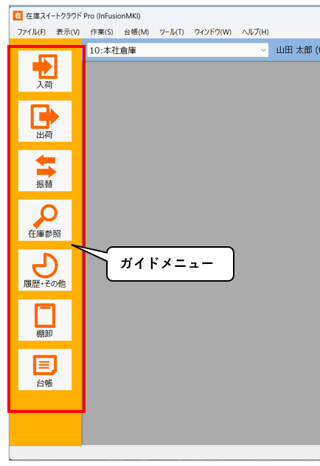
ガイドメニューは、利用したいメニューをクリックします。
選択したメニューのアイコンだけが表示され、下部にサブメニュー(第二階層)ボタンが表示されます。
サブメニューボタンをクリックして、具体的な機能(画面)を呼び出します。
<モバイル>
モバイルでは、利用できるメニューが一覧で表示されます。
利用したいメニューをタップし、機能を呼び出します。
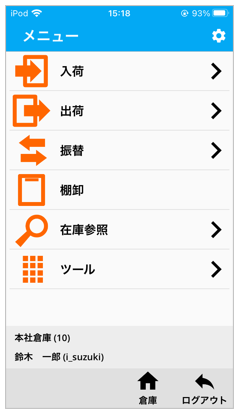
インストールと機能の呼び出し方【動画】
アプリのインストール方法と各機能の呼び出し方のレクチャー動画を用意しています。必要に応じてご参考にしてください。
